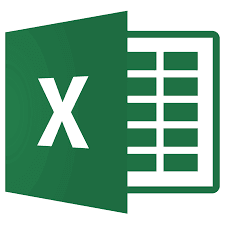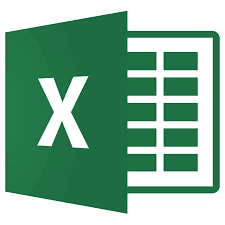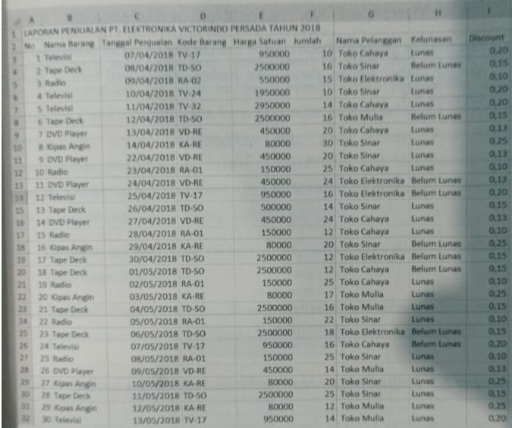Membebaskan Baris atau Kolom yang Dibekukan
Jika tidak dibutuhkan lagi, kita dapat membebaskan baris atau kolom yang dibekukan.
Gambar 5.6 Tabel data dengan baris data yang dibekukan
- Klik tombol perintah Freeze Panes pada tab View untuk menampilkan menu pembekuan baris atau kolom.
- Klik tombol perintah Unfreeze Panes, maka baris atau kolom yang dibekukan akan dibebaskan. Hal ini ditunjukkan dengan garis tebal di bawah baris atau di kanan kolom tidak terlihat lagi.