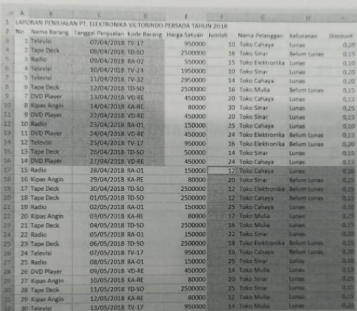Menggunakan Nama Range dalam Rumus
Setelah membuat nama range, kita dapat menggunakan nama range tersebut dalam rumus untuk melakukan penghitungan. Lebih jelasnya, lakukanlah langkah-langkah berikut:
- Hapus rumus pada range G3:G32 yang telah kita buat sebelumnya.
- Pada sel G3 ketikkan rumus = Harga_Satuan*Jumlah, maka pada sel terlihat nilai hasil perkalian data sel E3 dikali F3.
- Salin rumus pada G3 ke range G4:G32, maka pada range tersebut terlihat nilai hasil salinan rumus dan di samping kanan bawah range terlihat tombol Auto Fill Options seperti pada Gambar 8.18.
- Gunakan tombol Auto Fill Options untuk memilih format range rumus hasil salinan.