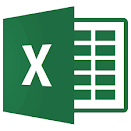Memformat Warna Isi Sel
Setelah diberi border, tabel data terlihat jelas pada lembar kerja. Tetapi bagian-bagian tabel data belum terlihat jelas. Supaya bagian-bagian tabel data terlihat jelas, kita dapat memformat warna pada isi sel (fill color). Berikut cara memformat warna isi sel:
- Pilih range kepala kolom-kolom data pada tabel.
- Kemudian klik tombol ▼ pada tombol perintah Fill Color untuk menampilkan daftar pilihan warna isi sel.
- Pada daftar pilihan warna, klik warna Yellow untuk kuning pada range kepala kolom data.
- Pilih range data pada tabel data tanpa range kepala kolorn data.
- Klik tombol ▼ pada tombol perintah daftar pilihan warna isi sel. untuk menampilkan
- Pada daftar pilihan warna, klik warna Orange, Accent 2, Lighter 80%. Setelah pemberian warna, tabel data terlihat seperti pada Gambar 11.16.