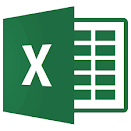Memformat Warna Garis Border
Warna garis border tabel data dapat kita format sesuai dengan warna isi sel yang akan atau telah kita gunakan pada tabel data. Berikut cara memformat warna pada garis border:
- Pilih range tabel data tanpa sel judul tabel.
- Klik tombol ▼ menu border sel. pada tombol perintah untuk menampilkan
- Klik pilihan Line Color untuk menampilkan daftar pilihan warna garis border yang dapat kita gunakan.
- Pada daftar pilihan warna, klik warna garis border yang ingin kita gunakan (misalnya Red).
- Klik tombol ▼ menu border sel. pada tombol perintah untuk menampilkan
- Klik pilihan untuk memformat warna border tabel data sesuai dengan warna garis border yang dipilih.