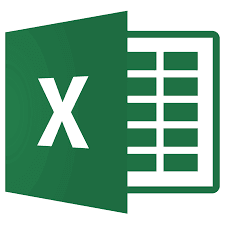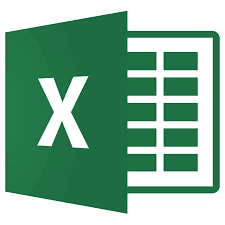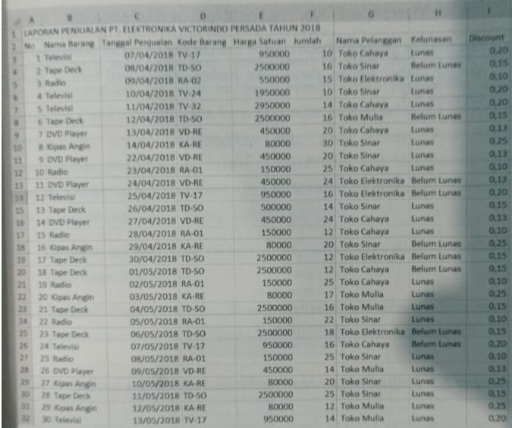Membekukan Baris dan Kolom secara Bersamaan
Sebelumnya kita hanya melakukan pembekuan pada baris atau kolom saja. Jika dibutuhkan, kita dapat membekukan baris dan kolom secara bersamaan.
- Letakkan sel aktif pada sel di bawah baris yang akan dibekukan dan di samping kanan kolom yang akan dibekukan (C3).
- Klik tombol perintah Freeze Panes pada tab View untuk menampilkan menu pembekuan baris atau kolom.
- Klik pilihan Freeze Panes, maka baris di atas sel aktif dan kolom di kiri sel aktif dibekukan. Hal ini ditunjukkan dengan garis tebal di bawah baris dan di batas kanan kolom yang dibekukan
- Bebaskan baris dan kolom yang dibekukan dengan cara seperti membebaskan baris atau kolom yang dibekukan.